Mar 24, 2020 Click the Boot Camp icon. From the menu shown, choose Restart in macOS. If you haven't installed the latest Boot Camp updates, you might get the message ”Could not locate the OS X boot volume.' Or use Startup Manager as your Mac starts up: Restart your Mac.
Boot Camp Control Panel User Guide
You can set the default operating system to either macOS or Windows. The default operating system is the one you want to use when you turn on or restart your Mac.
Set the default operating system
In Windows on your Mac, click in the right side of the taskbar, click the Boot Camp icon , then choose Boot Camp Control Panel.
If a User Account Control dialog appears, click Yes.
Select the startup disk that has the default operating system you want to use.
If you want to start up using the default operating system now, click Restart. Otherwise, click OK.
You can’t change your startup volume to an external FireWire or USB drive while you’re using Windows.
To learn how to change the default operating system using macOS, see Get started with Boot Camp.
Restart in macOS
In Windows on your Mac, do one of the following:
Restart using Startup Manager: Restart your Mac, then immediately press and hold the Option key. When the Startup Manager window appears, release the Option key, select your macOS startup disk, then press Return.
If you’re using a portable Mac with an external keyboard, make sure you press and hold the Option key on the built-in keyboard.
Restart using Boot Camp Control Panel: Click in the right side of the taskbar, click the Boot Camp icon , then choose Restart in macOS.
This also sets the default operating system to macOS.
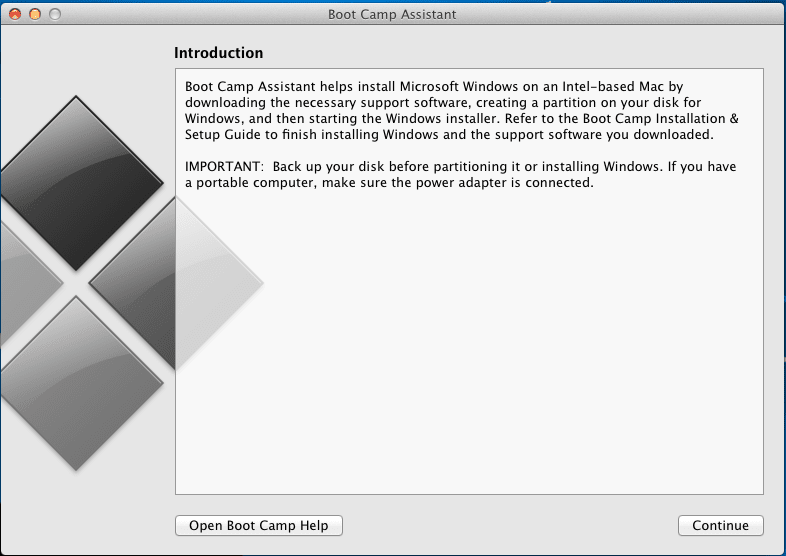
For more information about restarting in macOS, see the Apple Support article Switch between Windows and macOS.
How To Disable Boot Camp On Mac Drive
Boot Camp Control Panel User Guide
How To Delete Bootcamp On Macbook
You can set trackpad options that’ll affect clicking, secondary clicking, dragging, and more. Depending on your trackpad, you see only some of these configuration options.
In Windows on your Mac, click in the right side of the taskbar, click the Boot Camp icon , then choose Boot Camp Control Panel.
If a User Account Control dialog appears, click Yes.
Click Trackpad.
In the One Finger section, select any of the following:
Tap to Click: Lets you tap the trackpad to click.
Dragging: Lets you move an item by tapping it, then immediately placing your finger on the trackpad and moving your finger.
Drag Lock: Lets you tap the trackpad to release an item after dragging it.
Secondary Click: Lets you perform a secondary click by placing one finger in a corner of the trackpad and clicking. Choose the corner you want from the pop-up menu.
Under Two Fingers, select Secondary Click to be able to perform a secondary click by placing two fingers on the trackpad, then clicking.